
Introduction
Have you ever thought about turning your gaming console into an all-in-one entertainment hub? Imagine this: you’re done playing your favorite game on your Xbox or PlayStation, and with just a few clicks, you switch to watching live TV, sports, or movies—all without leaving your couch. Sounds convenient, right? Well, that’s exactly what IPTV (Internet Protocol Television) can do for you.
IPTV is revolutionizing how we consume media, and gaming consoles like Xbox and PlayStation are perfect for streaming your favorite channels. Whether you’re a casual viewer or a hardcore gamer, integrating IPTV into your console setup can save you money and space. No need for extra devices like Smart TVs or streaming sticks—your gaming console can do it all.
In this guide, I’ll walk you through everything you need to know about using IPTV on Xbox and PlayStation. From setting it up to troubleshooting common issues, I’ve got you covered. Plus, I’ll share some personal tips to make your experience seamless. Let’s dive in!

What You Need to Get Started
Before we jump into the setup process, let’s make sure you have everything you need. Don’t worry—it’s not complicated! Here’s a quick checklist:
- A Compatible Gaming Console: This guide works for Xbox One, Xbox Series X/S, PlayStation 4, and PlayStation 5.
- A Stable Internet Connection: IPTV streams content over the internet, so a fast and reliable connection is a must. Aim for at least 10 Mbps for smooth streaming.
- An Active IPTV Subscription: You’ll need a subscription from a reputable IPTV provider. Make sure they support M3U playlists or have a dedicated app.
- Optional: A Media Player App: Some consoles may require apps like VLC, Kodi, or MyIPTV Player for streaming.
Got everything? Great! Let’s move on to the fun part—setting up IPTV on your console.
How to Set Up IPTV on Xbox
Xbox consoles are incredibly versatile, and setting up IPTV is a breeze. Here’s a step-by-step guide:
Step 1: Download a Compatible IPTV App
Head to the Microsoft Store on your Xbox and search for an IPTV app. Some popular options include MyIPTV Player, B1G Player, Ibo Player and IPTV Smarters. Download and install the app of your choice.
Step 2: Launch the App and Enter Your Credentials
Open the app and log in using your IPTV service credentials. If your provider uses an M3U playlist, you’ll need to upload it. IPTV Providers also provide this facility of uploading m3u on the app. Most apps have a simple interface for this.
Step 3: Customize Your Settings
Once logged in, you can customize your experience. Organize your channel list, set up an Electronic Program Guide (EPG), and adjust video quality settings.
Step 4: Start Streaming
That’s it! You’re ready to stream your favorite channels. Use your Xbox controller to navigate through channels, just like you would with a remote.
How to Set Up IPTV on PlayStation
PlayStation consoles don’t have as many dedicated IPTV apps as Xbox, but there are still ways to make it work. Here’s how:
Step 1: Use the Built-In Web Browser
Open the web browser on your PlayStation and navigate to your IPTV provider’s website. Log in with your credentials and start streaming directly from the browser.
Step 2: Download a Media Player App (If Available)
Some IPTV providers offer apps that can be downloaded directly to your PlayStation. Check the PlayStation Store for availability.
Step 3: Upload Your M3U Playlist
If your provider uses an M3U playlist, you can upload it through the app or browser. IPTV Providers also provide this facility of uploading m3u on the app for you. This will give you access to all your channels.
Step 4: Adjust Settings and Start Watching
Customize your settings for the best viewing experience, then sit back and enjoy your favorite shows.
Alternative Methods for Streaming IPTV
If the above methods don’t work for you, don’t worry! There are other ways to stream IPTV on your gaming console:
- Using Kodi: Kodi is a powerful media player that supports IPTV. Install Kodi on your Xbox (it’s not officially supported on PlayStation) and add your IPTV service as a source.
- Screen Mirroring: Use screen mirroring to cast IPTV from your smartphone or PC to your console.
- External Devices: Connect a streaming device like Amazon Fire Stick or Roku to your console for additional flexibility.
Tips for Optimal IPTV Streaming on Gaming Consoles
To ensure a smooth streaming experience, follow these tips:
- Use a wired Ethernet connection for better stability.
- Close background apps to free up system resources.
- Regularly update your console and IPTV app.
- Check your internet speed and upgrade if necessary.
Common Issues and Troubleshooting
Here are some common problems and how to fix them:
- Buffering or Lagging: Check your internet speed and switch to a wired connection.
- App Crashes: Restart your console and reinstall the app.
- EPG Not Loading: Ensure your M3U playlist is correctly formatted.
- No Sound or Video: Check your app settings and update your console.
Conclusion
Using IPTV on your Xbox or PlayStation is a game-changer. It turns your gaming console into a powerful entertainment hub, saving you money and space. With this guide, you’re ready to set up and enjoy IPTV on your console.
Have you tried IPTV on your gaming console? Share your experience in the comments below! If you have any questions, feel free to ask—I’m here to help.
FAQs
- Can I use any IPTV service on Xbox or PlayStation?
Yes, as long as the service supports M3U playlists or has a compatible app. - Do I need a VPN for IPTV streaming on gaming consoles?
It depends on your location and IPTV provider. Some providers recommend using a VPN for privacy. - Are there free IPTV apps for Xbox and PlayStation?
Yes, but be cautious. Free apps may have limited features or unreliable streams. - Can I record IPTV shows on my gaming console?
Most IPTV apps don’t support recording, but you can use external devices or software for this.
Enjoy your IPTV journey on Xbox and PlayStation!
Get your IPTV UK FREE Trial here!! and IPTV UK Subscription here!!
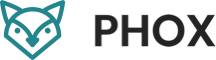
Leave a Reply